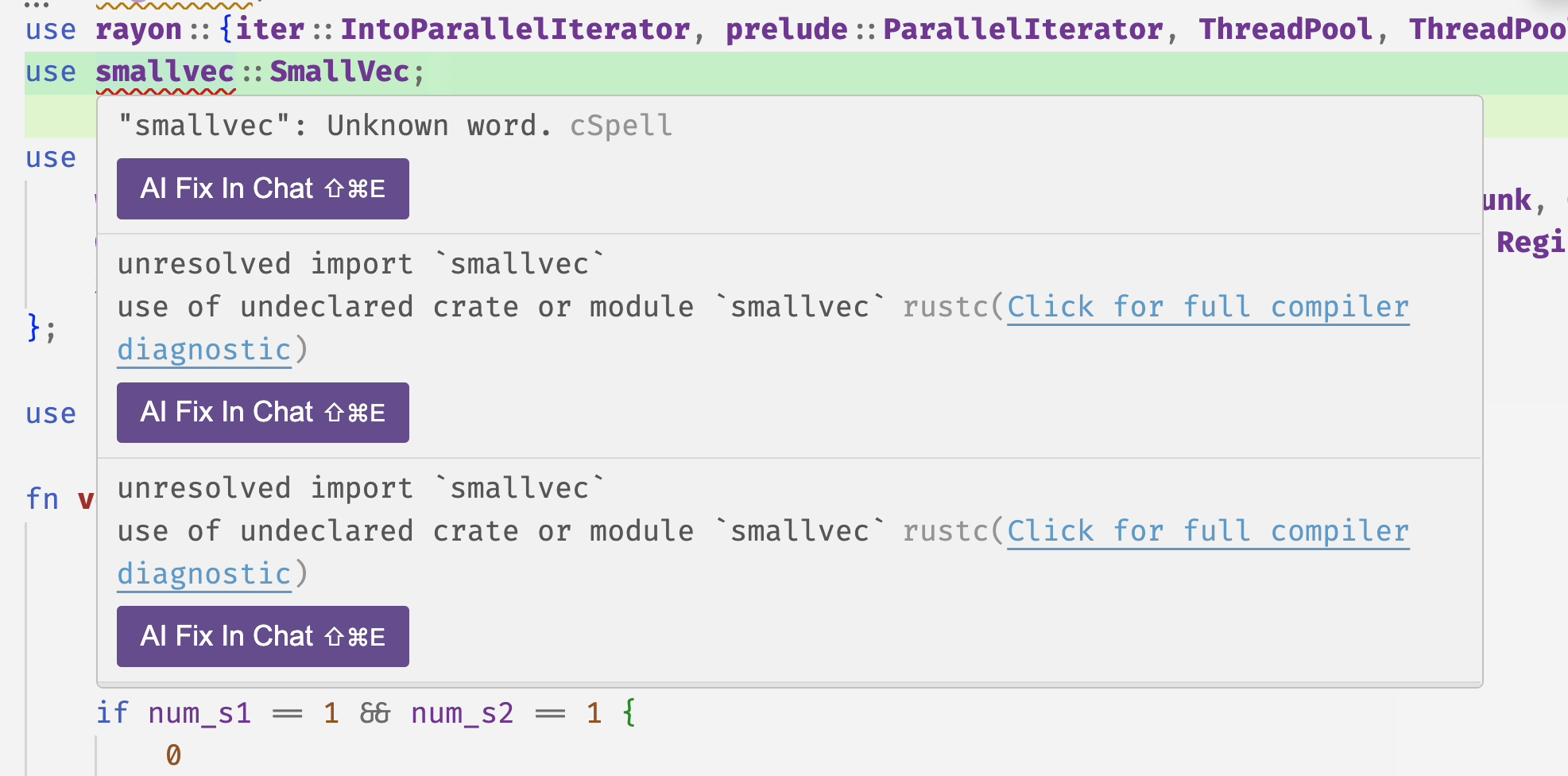Overview
Cursor chat lets you use the most powerful language models to ask questions about your codebase and solve problems. Everything happens right in the editor.
For language models to provide good answers, they need to know specific information (context) about your codebase.
Cursor has built-in features for providing context in chat, including automatic inclusion of entire codebase context, web search, document indexing, and user-specified code block references. These are designed to eliminate the tedious copy-pasting that would otherwise be necessary for language model work on code.
By default, Cursor chat is in the AI pane, which is on the opposite side of the primary sidebar. You can toggle the AI pane with Ctrl/⌘ + L, and when opened, chat will be focused.
Press Enter to submit your query.
User and AI Messages
User messages contain the text you input and the context you referenced. You can go back to previous user messages to edit the query and run it again. This will overwrite all subsequent messages and generate new ones.
AI messages are responses generated by your chosen AI model. They pair with preceding user messages. AI messages can contain parsed code blocks that can be added to your codebase with Apply Immediately.
All user/AI messages in the same thread together are called a chat thread, and each chat thread is saved in chat history.
Chat History
You can view chat history by pressing the "Previous Discussions" button in the top right of the AI pane, or by pressing Ctrl/⌘ + Alt/Option + L. You can click on any chat thread to go back and view the messages that make it up,
and you can click the pen icon to edit thread titles or hover over threads in history and click the trash icon to delete them.
Cursor thread titles are the first few words of the first user message.
Default Context
By default, Cursor chat includes the current file as context. You can submit a query without context by pressing Alt/Option Enter when submitting.
Or you can turn on No Context by Default in Cursor Settings > Features > Chat. Chats that start with a no-context request will not add context to messages.
You can see what will be included in context in the pills below the input box as you type.
Adding Context
By default, user messages contain the text you input and the context you referenced. You can add custom context to each bubble using @ symbols, and by default, the file you're currently viewing is also used as context in user messages.
See the @ Symbols page for more details.
AI Fixes in Chat
A convenient feature for fixing linter errors in your codebase is to use AI fixes in chat. To do this, hover over an error in your editor and click the blue AI fix button that appears.
The keyboard shortcut for this is Ctrl/⌘ + Shift + E.
Long Context Chat
You can enable long context chat in Cursor Settings > Beta > Long Context Chat. When enabled, you can toggle between different chat modes with Ctrl/⌘ ..
In long context chat, you can include entire folders as context because supported models have large context windows. See here for long context only models.
Long Context Models
Some AI models are specifically designed for handling long contexts. These models can process much larger amounts of text at once, making them ideal for tasks that require understanding extensive codebases or documentation.
Available Models
- GPT-4 32k: OpenAI's GPT-4 model with a 32k token context window
- Claude 100k: Anthropic's Claude model with a 100k token context window
Use Cases
Long context models are particularly useful for:
- Analyzing entire codebases
- Understanding complex documentation
- Processing multiple files simultaneously
- Handling large code refactoring tasks