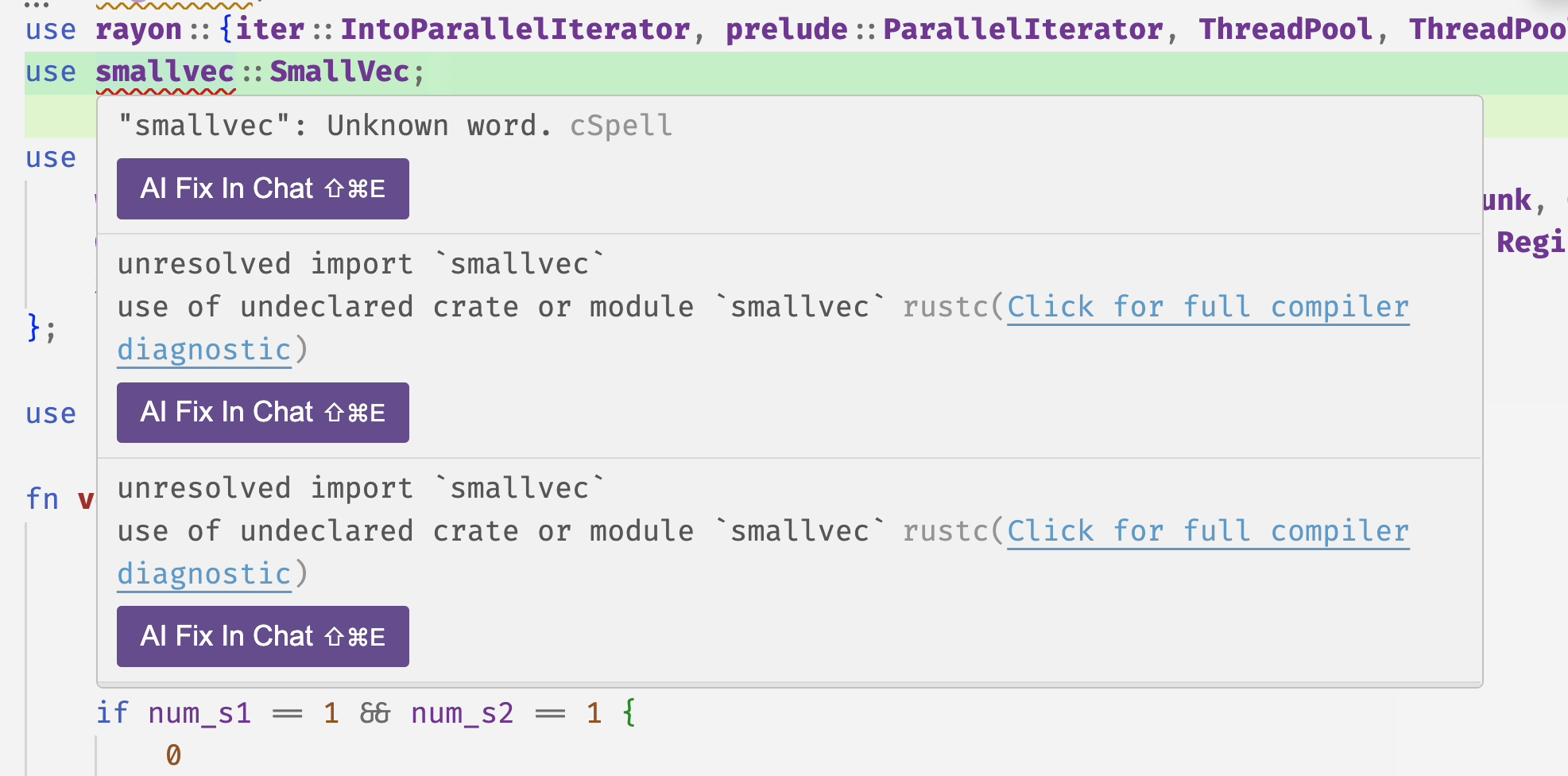概要
Cursorチャットを使用すると、最も強力な言語モデルを使用してコードベースに関する質問をしたり、問題を解決したりできます。すべてがエディター内で完結します。
言語モデルが良い回答を提供するためには、コードベースに関連する具体的な情報(コンテキスト)を知る必要があります。
Cursorには、コードベース全体のコンテキストの自動包含、Web検索、ドキュメントのインデックス作成、ユーザー指定のコードブロック参照など、 チャットでコンテキストを提供するための機能が組み込まれています。これらは、コードに対する言語モデルの作業に必要な面倒なコピー&ペーストを排除するように設計されています。
デフォルトでは、CursorチャットはAIペインにあり、これはプライマリサイドバーの反対側にあります。Ctrl/⌘ + Lを押してAIペインを切り替えることができ、開くとチャットにフォーカスが移ります。
クエリを送信するには、Enterを押します。
ユーザーとAIのメッセージ
ユーザーメッセージには、入力したテキストと参照したコンテキストが含まれます。以前のユーザーメッセージに戻って、クエリを編集して再実行することができます。 これにより、後続のメッセージがすべて上書きされ、新しいメッセージが生成されます。
AIメッセージは、選択したAIモデルによって生成された応答です。これらは先行するユーザーメッセージとペアになっています。AIメッセージには、即時適用でコードベースに追加できる解析済みのコードブロックが含まれる場合があります。
同じスレッド内のすべてのユーザー/AIメッセージをまとめてチャットスレッドと呼び、各チャットスレッドはチャット履歴に保存されます。
チャット履歴
AIペインの右上にある「過去のディスカッション」ボタンを押すか、Ctrl/⌘ + Alt/Option + Lを押すと、チャット履歴を表示できます。任意のチャットスレッドをクリックして戻り、そのスレッドを構成するメッセージを表示できます。
また、ペンアイコンをクリックしてスレッドのタイトルを編集したり、履歴でスレッドにカーソルを合わせてゴミ箱アイコンをクリックしてスレッドを削除したりすることもできます。
Cursorスレッドのタイトルは、最初のユーザーメッセージの最初の数単語です。
デフォルトコンテキスト
デフォルトでは、Cursorチャットは現在のファイルをコンテキストとして含みます。送信時にAlt/Option Enterを押すことで、コンテキストを含まないクエリを送信できます。
または、Cursor設定 > 機能 > チャットでデフォルトでコンテキストなしをオンにすることもできます。コンテキストなしリクエストで始まるチャットは、メッセージにコンテキストを追加しません。
入力中に、入力ボックスの下のピルに何がコンテキストに含まれるかが表示されます。
コンテキストの追加
デフォルトでは、ユーザーメッセージには入力したテキストと参照したコンテキストが含まれます。@記号を使用して各バブルにカスタムコンテキストを追加でき、デフォルトでは、 現在表示しているファイルもユーザーメッセージでコンテキストとして使用されます。
詳細については、@記号のページをご覧ください。
チャットでのAI修正
コードベースのリンターエラーを修正する便利な機能は、チャットでのAI修正を使用することです。これを行うには、エディターでエラーにカーソルを合わせ、表示される青いAI修正ボタンをクリックします。
このキーボードショートカットはCtrl/⌘ + Shift + Eです。
長いコンテキストチャット
Cursor設定 > ベータ > 長いコンテキストチャットで長いコンテキストチャットを有効にできます。有効にすると、Ctrl/⌘ .で異なるチャットモードを切り替えることができます。
長いコンテキストチャットでは、サポートされているモデルのコンテキストウィンドウが大きいため、フォルダー全体をコンテキストとして含めることができます。長いコンテキストのみのモデルについてはこちらをご覧ください。